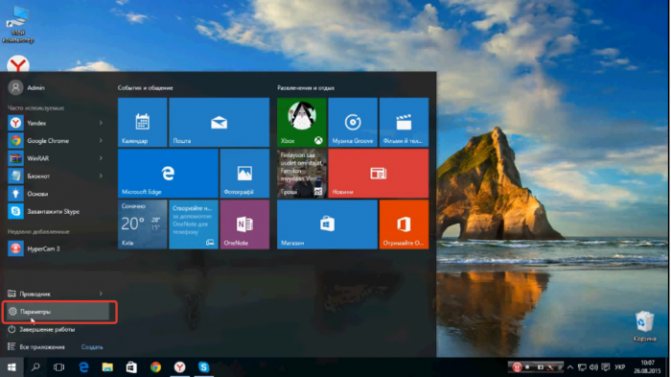Если вам надоест смотреть на один и тот же фон на компьютере, вы можете изменить его. Чтобы изменить фон рабочего стола, выполните следующие действия:
Шаг 1
Используйте мышь, чтобы щелкнуть правой кнопкой мыши значок на рабочем столе. Появится раскрывающееся меню. В раскрывающемся меню выберите «Персонализация».
Картинки Гарри Поттер печать на торт качайте на https://balthazar.club.
Шаг 2
В окне «Персонализация» вы увидите ссылку на фон рабочего стола. Нажмите на эту ссылку с помощью мыши, и это приведет к окну фона рабочего стола.
Шаг 3
Вы найдете множество различных фонов рабочего стола на выбор. Ассортимент будет включать следующие категории:
• Обои для рабочего стола Windows: Microsoft включила ряд основных графических изображений и фотографий, которые можно использовать в качестве фона.
• Изображения: этот параметр позволяет использовать ваши личные фотографии, которые вы сохранили на своем компьютере. Нажав на эту опцию, вы откроете папку с изображениями.
• Образцы изображений. Этот параметр аналогичен предыдущему, в котором вы можете получить доступ к образцам фотографий, которые хранятся в папке Образцы изображений. Доступ к этой папке можно получить через папку «Изображения».
• Общедоступные изображения: этот параметр позволяет находить изображения и другие изображения в общей папке.
• Сплошные цвета: предоставляет палитру выбранных цветов, из которых можно выбирать.
Шаг 4
Когда вы просмотрели вышеуказанный вариант, выберите нужную фотографию. Когда вы выберете, вы сможете увидеть его предварительный просмотр.
Шаг 5
Вы можете использовать одно большое изображение или комбинацию изображений меньшего размера. Вы также можете расположить изображения. Есть 3 варианта, которые вы можете использовать для размещения изображения на рабочем столе. Первый подходит для экрана, что в основном позволяет выбранному изображению покрывать весь экран.
Второй вариант – плитка. Это в основном повторяет выбранное вами изображение в виде маленьких квадратных плиток, похожих на стиль мозаики.
Третий вариант — Центр. В основном это означает, что вы можете разместить свою фотографию или изображение в центре экрана. Изображение не заполняет весь экран. Изображение будет окружено цветным блоком. Это немного похоже на рамку для картины. Это популярный выбор, так как вы можете вставить значки часто используемых программ или программного обеспечения на границу. Это оставляет ваше изображение свободным от каких-либо значков, блокирующих его.
Шаг 6
Когда вы выбрали изображение и настройки, примените их, нажав кнопку OK. Закройте диалог, и все готово.